My Finder Card 兩個裝(黑+銀)
產品詳情
- 與蘋果的「尋找」應用程式配對使用
- 採用磁吸無線充電技術,充電無需費力
- 纖薄隱藏設計,完美融入您的日常生活
- 可附於個人物件上輕鬆追蹤定位
- 設播放提示音功能,協助近距離內定位物品
- IP66防水級別,防塵防水,增加耐用性
- 加密數據傳輸,不設儲存功能,加強隱私保護
- 可通過藍牙技術向拾獲者提供聯絡資訊


有了My Finder Card 不會遺失您的重要物品
Verbatim My Finder Card是一款專為蘋果「尋找」應用程式而設的追蹤設備。只需將My Finder Card附在需要追蹤的物品上,您就可以通過iPhone、iPad和MacBook上的「尋找」應用程式定位該物品。
追蹤的不只您的重要物品
My Finder Card 的用途不僅限於鑰匙和錢包。將其附在您的行李、寵物的項圈或任何其他您想要監視的物品上。預設啟用智慧通知,當您的「我的查找器卡」超出藍牙範圍時,您將在裝置上收到警報。您可以享受內心的平靜,因為永遠不會忘記您最重要的物品。
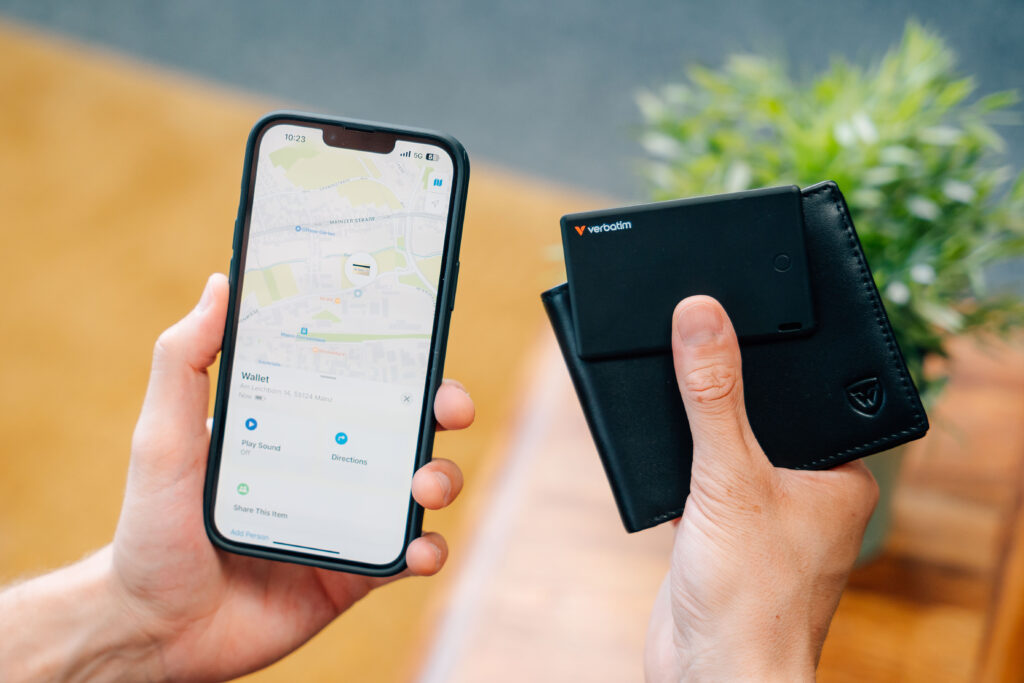
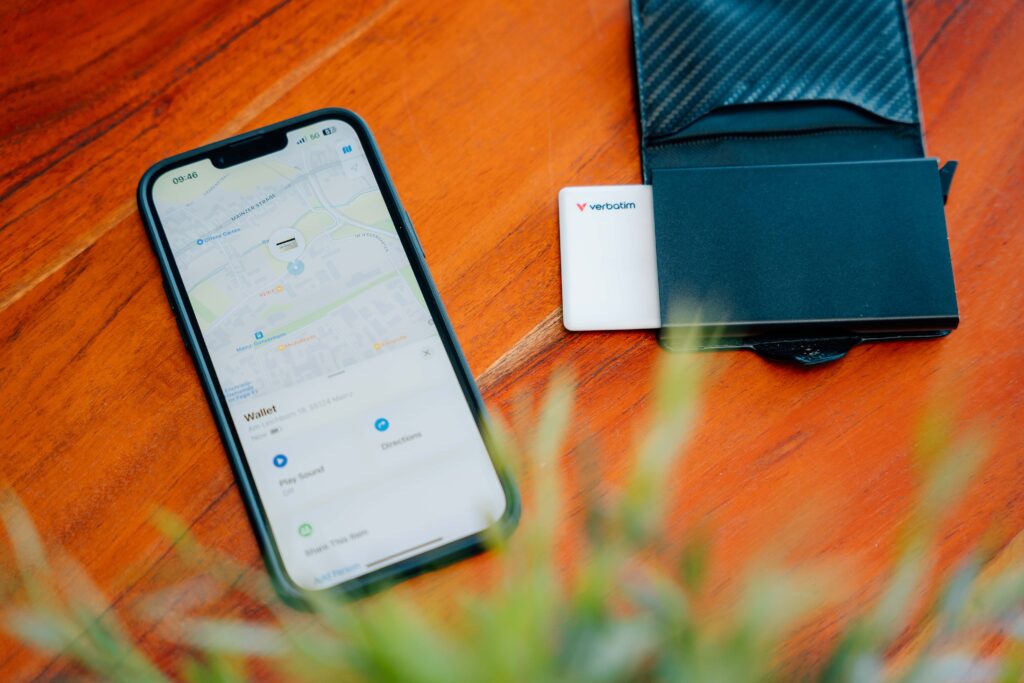
反向追蹤帶來安心感
透過藍牙與您的蘋果設備配對後,My Finder Card 能讓您輕鬆尋找遺失的物品。只要打開「尋找」應用程式,My Finder Card 就可以發出提示音,引導您直接找到遺失的物品。應用程式還會顯示My Finder Card 最後已知的位置,為您指引搜索方向。整個過程都是匿名加密的,以保護您的隱私。
無需費力的磁吸無線充電
My Finder Card 採用圓形設計,內建磁性充電表面。只需將 My Finder Card 與無線充電板對齊,它就會卡入到位,自動啟動充電過程。不再需要更換電池、擺弄電纜或對準連接器 - 只需將其放下並讓電流流動即可。簡化您的日常生活,再也不用擔心電池沒電了。
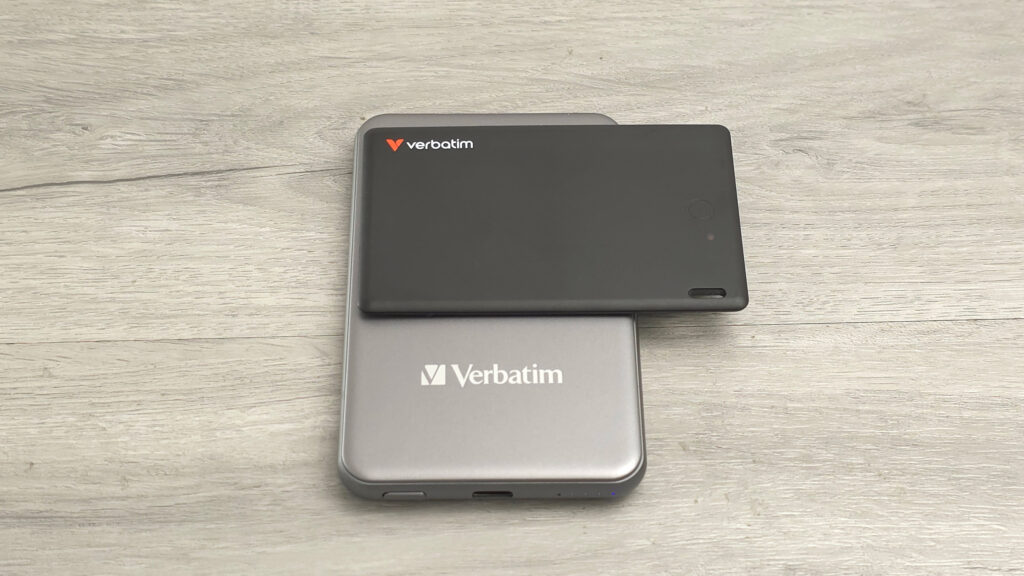

細緻及隱藏設計
My Finder Card 採用時尚的信用卡大小外觀設計,可無縫融入您的日常生活。將它放入錢包、掛在鑰匙鏈上或放在包包裡——其低調的外觀確保它不會給您帶來負擔或引起不必要的注意。

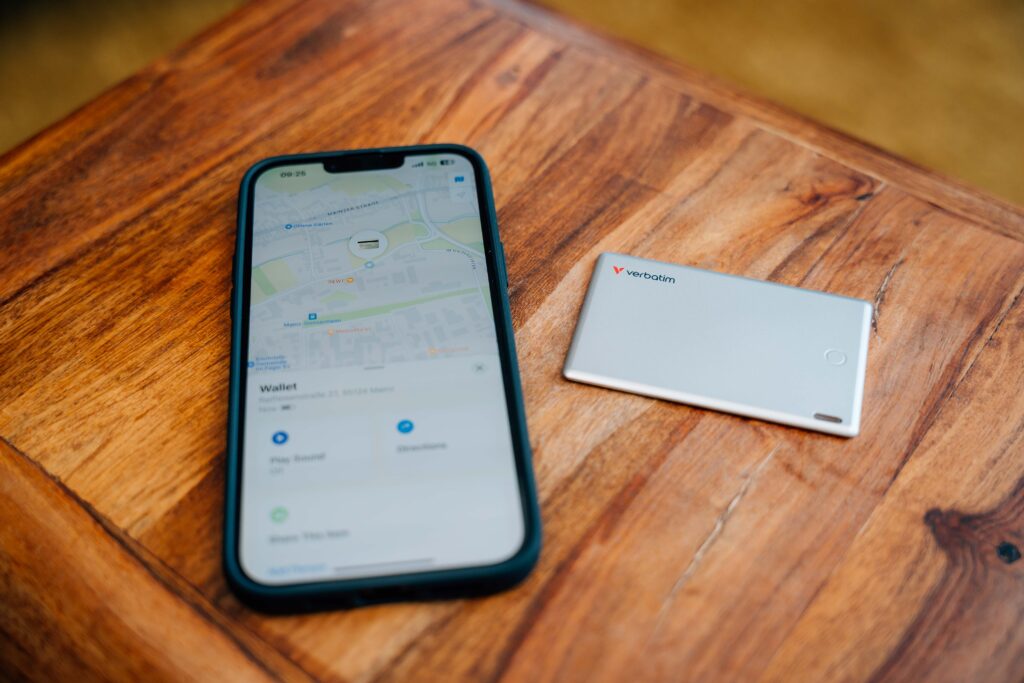

- 與 Apple 的“Find My”應用程式配合使用
- 採用磁吸無線充電技術,充電無需費力
- 纖薄隱藏設計,完美融入您的日常生活
- 可附於個人物件上輕鬆追蹤定位
- 設播放提示音功能,協助近距離內定位物品
- IP66防水級別,防塵防水,增加耐用性
- 加密數據傳輸,不設儲存功能,加強隱私保護
- 可通過藍牙技術向拾獲者提供聯絡資訊
- 藍牙5.1 32位元處理器
- 內置電池:110mAh 3.7V
- 與Apple「Find My」應用程式配對使用
- 內置蜂鳴器(於25cm距離位置發出約60dB聲響)
- 充電時間:2-3小時
- 防塵防水級別:IP66
- 儲存溫度:-20℃ – 85℃
- 工作溫度:0℃ – 40℃
- 物料:PC
- 產品尺寸:85.9 x 53.8 x 3.2毫米
- 產品重量:約15克
- 保養:2年有限保養
- 系統需求
- Apple iOS / iPadOS / MacOS
- 2 x My Finder Card
藍牙追蹤器
我的 Finder 卡如何運作?
由於My Finder Card沒有GPS追蹤器,也沒有上網功能,因此無法使用GPS進行即時定位。它也無法像iPhone一樣透過網路傳輸定位訊號。因此,當 My Finder Card距離用戶較遠時,「Find My」網路可以幫助定位 My Finder Card。
「尋找/Find My」 app是蘋果公司靠著全球擁有十億多台iPhone、iPad或MacBook的龐大優勢所建立的平台。 如果 My Finder 卡附近有啟用藍牙的 iOS 設備,My Finder 卡將使用其藍牙和網路連線將位置報告給所有者 未經授權。整個過程是匿名和加密的,所以不用擔心隱私問題。
一般來說,My Finder Card 可以偵測到的 iOS 裝置距離只有幾公尺。裝置會將其位置上傳至“Find My”應用程序,以代表 My Finder Card的位置。這樣,「Find My」應用程式就會顯示 My Finder Card的大概位置。
同時,My Finder Card 與用戶的 Apple ID 綁定,因此只有在同一 Apple ID 註冊的 iOS 裝置上才能看到 My Finder Card 的位置。簡而言之,只有您可以看到 My Finder Card的位置,甚至 Apple 也不知道您的 My Finder Card的位置。
首次設置
- 按下按鈕一次,您將聽到一聲「咇」,表示「My Finder Card」已準備就緒。
重要提示:
當你啟動My Finder Card後,您將可在10分鐘內與裝置進行連接。若超過10分鐘,請按下按鈕將其重新啟動。
- 打開「尋找」應用程序,選擇「設備」,然後點擊「加入物品 / +」,然後選擇「其他支援的物品 / 加入其他物品」。
- 選擇「My Finder Card」,然後點擊「連接」。
- 輸入自訂名稱,然後點擊「繼續」。
- 選擇自訂表情符號,然後點擊「繼續」。
- 「尋找」應用程序將要求確認添加「My Finder Card」,點擊「同意」。
- 點擊「完成」以完成設置。
追蹤物品 (在地圖上查看您的物品。)
- 打開「尋找」應用程序。
- 從物品列表中選擇「My Finder Card」已設置的名稱。
- 所選物品所代表的表情符號將顯示在地圖上。
播放聲音
- 如果物品在附近但您無法找到它,您可以在「My Finder Card」上播放聲音以找到其位置。
- 打開「尋找」應用程序。
- 從物品列表中選擇「My Finder Card」已設置的名稱。
- 點擊「播放聲音」;「My Finder Card」將發出大約20秒的「咇」聲。
- 要停止聲音,點擊「停止播放聲音」。
遺失模式
- 打開「尋找」應用程序。
- 從物品列表中選擇「My Finder Card」已設置的名稱。
- 向下拉動到「遺失模式」,然後點擊「啟用」。
- 拉動到底部,然後點擊「繼續」。
- 按照屏幕提示輸入您的聯繫信息。如果其他人通過自己的「尋找」應用程序找到您的「My Finder Card」,將會顯示此信息。
- 點擊「啟用」。
- 「遺失模式」將顯示為「已啟用」。
重新命名/或從「尋找」應用程序中移除My Finder Card
- 打開「尋找」應用程序。
- 從物品列表中選擇「My Finder Card」已設置的名稱。
- 向下拉動到「重新命名物品」以重新命名。
- 向下拉動到「My Finder Card」中的「移除物品」以從「尋找」應用程序中刪除。
為My Finder Card充電
- 將My Finder Card標示為 “Wireless Charging”的一面放置於備有Qi功能的無線充電器上。
- 將“Wireless Charging”位置對準無線充電器的充電板。如果你使用的是磁吸無線充電器,由於My Finder Card支援磁吸功能會自動對準充電位置。
- 取決於無線充電器型號,有可能需要按下按鈕才可開始充電。
- 白色LED燈亮起代表無線充電進行中。
提示 : 如果無線充電功能未能啟動,請嘗試輕微移動及調整充電位置,直到白色LED燈亮起。
重置My Finder Card
- 按下按鈕,My Finder Card將會發出一聲「咇」。
- 再按住按鈕5秒,My Finder Card將會連續發出三聲「咇-咇-咇」,表示My Finder Card再次準備就緒可供連接使用。
按鈕操作
開啟卡片 - 快速按下一次 - 「咇」一聲
關閉卡片 - 按住3秒鐘 - 「咇」三聲
重設卡片 - 快速按下一次,然後按住5秒鐘 - 「咇」一聲,然後「咇-咇」兩聲
LED 狀態指示
白色 LED 燈長亮 - 卡片正在充電
白色 LED 燈閃爍 - 卡片無法充電,需要調整充電位置


























